
Many Windows 11 users encounter error messages that can disrupt their workflow. In this guide, we will walk you through quick and easy steps to troubleshoot common error messages in Windows 11. From blue screens to application crashes, we’ll help you identify the cause of the issue and provide simple solutions to get your system running smoothly again.
Types of Windows 11 Error Messages
Your Windows 11 experience may occasionally be interrupted by error messages that can be confusing or alarming. Understanding the different types of error messages will help you troubleshoot and resolve issues quickly. Here are some common error message categories:
- Blue Screen of Death (BSoD)
- Application-specific errors
- System crash and freeze errors
- Driver-related errors
- Update and installation errors
- Perceiving the type of error message can often provide clues to resolving the problem efficiently.
Common Error Codes and Their Meanings
There’s always a numeric error code accompanying most Windows 11 error messages. These codes provide valuable information about what went wrong, making troubleshooting easier. Below is a breakdown of some common error codes and their meanings:
- Error 0x80004005: Unspecified error
- Error 0x8007000D: The data is invalid
- Error 0x8024402F: Windows Update encountered an unknown error
- Error 0xC1900101 - 0x2000C: Installation failed in the SAFE_OS phase with an error during BOOT operation
- Error 0xC1900107: Installation failed during the SAFE_OS phase with an error during REPLICATE_OC operation
System Crash and Freeze Errors
There’s nothing more frustrating than experiencing a system crash or freeze. These errors can occur due to various reasons like hardware issues, driver conflicts, or software bugs. Understanding the type of crash or freeze can help pinpoint the root cause and find a solution promptly.
- Blue Screen of Death (BSoD)
- Application hangs (freeze)
- Kernel panics
Meanings of these errors often signal underlying issues that need to be addressed promptly to ensure smooth system operation.
Application-Specific Errors
Error messages specific to applications can range from installation errors to compatibility issues. These errors are usually isolated to a particular program and can often be resolved by updating the application, reinstalling it, or checking for compatibility with your system.
- "Program.exe has stopped working."
- "Application Error: The instruction at 0xXXXX referenced memory at 0xXXXX."
- "Error loading operating system."
- "This program is not responding."
- "Access violation error."
Clearly identifying the application causing the error is crucial in troubleshooting and resolving the issue effectively.
Understanding Application-Specific Errors
Clearly, application-specific errors are often tied to how the software interacts with your system. They can stem from compatibility issues, corrupted files, or lack of system resources. It’s imperative to assess these errors in the context of the application itself to find the most suitable fix and prevent recurrence.
- "The application was unable to start correctly (0xc000007b). Click OK to close the application."
- "Microsoft Word has stopped working."
- "Error: Access is denied."
- "Runtime Error! Program: C:\Program Files (x86)\Example.exe. R6030 - CRT not initialized."
- "Cannot find the specified file."
Error Application-Specific Errors
Understanding the root cause of application-specific errors is crucial in finding a lasting solution. By analyzing error logs, checking system requirements, and running diagnostic tests, you can uncover the underlying issue causing the application errors. Working closely with the application developer or support team can also provide insights into resolving complex errors effectively.1. Identify the error message displayed on Windows 11.
2. Check for any specific error codes provided.
3. Restart your computer to see if the issue persists.
4. Update your Windows 11 operating system and drivers.
5. Run a virus scan to eliminate any malware.
6. Seek help from online forums or Microsoft support if needed.
Factors Contributing to Windows 11 Error Messages
If you’re facing frequent error messages on your Windows 11 system, several factors could be at play. Here are some common reasons behind Windows 11 error messages:
- Hardware compatibility issues
- Software conflicts
- User errors
- Driver problems
- Corrupted system files
Recognizing these factors can help you troubleshoot and resolve the errors effectively.
Hardware Issues and Incompatibilities
Contributing to error messages on Windows 11, hardware issues like incompatible drivers or malfunctioning components can lead to system errors.
- How to troubleshoot hardware compatibility issues on Windows 11?
- Fixing hardware errors causing Windows 11 message prompts
- Tips for resolving Windows 11 errors related to hardware issues
Software Conflicts and Updates
Issues related to software conflicts or improper updates can trigger error messages on your Windows 11 system.
- Troubleshooting software conflicts causing Windows 11 error messages
- Fixing Windows 11 update errors leading to system issues
- Resolving Windows 11 errors related to software conflicts
Commonly, conflicts between newly installed apps, outdated software, or failed updates can generate error messages on your Windows 11 system, affecting its performance and stability.
User Errors and Misconfigurations
Windows 11 error messages may also result from user errors or misconfigurations within the system settings, leading to various issues.
- Preventing user errors causing Windows 11 error messages
- How to address misconfigurations causing Windows 11 system issues?
- Tips for resolving Windows 11 errors due to user misconfigurations
These errors can stem from improper changes to system settings, accidental deletions of crucial files, or mismatches in configurations, affecting the system’s performance and functionality.
Factors that contribute to Windows 11 error messages vary from hardware and software issues to user errors and misconfigurations. Understanding these factors is crucial in effectively troubleshooting and resolving the errors that occur on your Windows 11 system.
Step-by-Step Troubleshooting Tips
To effectively troubleshoot error messages on Windows 11, follow these steps:
- How can I resolve a blue screen error on Windows 11?
- What should I do if I encounter a critical error message on Windows 11?
- Ways to troubleshoot and fix common Windows 11 update errors.
- Ensure all hardware connections are secure.
- Update device drivers and software.
- Run Windows Update to ensure your system is up to date.
- Check for malware or viruses using an antivirus program.
Any unresolved issues may require advanced troubleshooting techniques.
Basic Troubleshooting Techniques
While encountering error messages on Windows 11, start by performing basic troubleshooting techniques such as verifying hardware connections, updating drivers, and running system updates to resolve common issues.
- How to check for Windows 11 updates?
- Ways to update device drivers on Windows 11.
- Tips for resolving common hardware issues on Windows 11.
Advanced Diagnostic Tools and Methods
StepbyStep
To explore deeper into identifying Windows 11 error messages, advanced diagnostic tools and methods can be employed. These tools include system performance monitors, event logs, and third-party diagnostic software to pinpoint and troubleshoot complex issues effectively.
- How to use the Event Viewer in Windows 11 for troubleshooting?
- Advanced methods for diagnosing system performance issues on Windows 11.
- Tools to analyze and resolve critical error messages in Windows 11.
- Utilize system performance monitors to track resource usage.
- Analyze event logs for error details and patterns.
- Consider using third-party diagnostic software for comprehensive system scans.
For instance:
System Restore and Reset Options
If basic troubleshooting and advanced diagnostic tools fail to resolve the Windows 11 error messages, utilizing system restore or reset options can help to revert your system to a stable state or reset it to its original settings.
- How to perform a system restore on Windows 11?
- Steps to reset Windows 11 to its factory settings.
- Using recovery options if Windows 11 encounters critical errors.
If the issue persists, seeking professional assistance or contacting Microsoft support may be necessary.
Options
If you still face Windows 11 error messages after following the troubleshooting steps, considering advanced recovery options such as reinstalling Windows 11 or seeking help from technical support can help in resolving persistent issues.
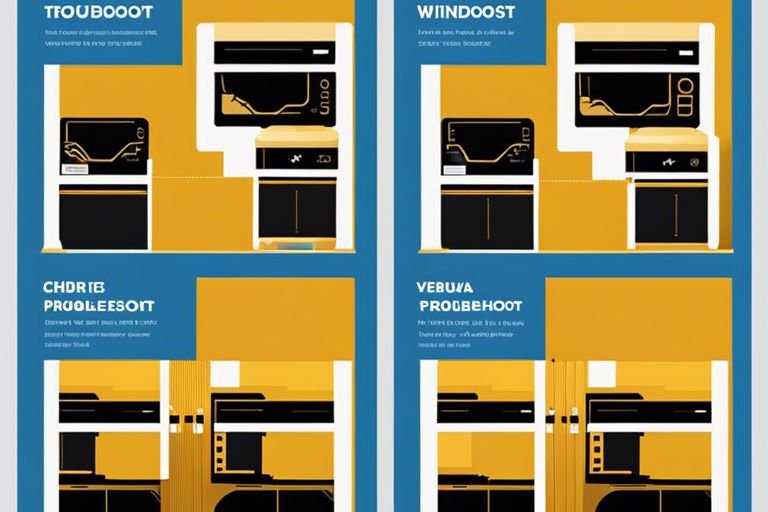
Pros and Cons of Different Troubleshooting Methods
Once again, when facing Windows 11 error messages, it’s vital to consider the various troubleshooting methods available. Each approach has its pros and cons. Here is a breakdown of the advantages and disadvantages of different troubleshooting methods:
DIY Troubleshooting vs. Professional Help
Troubleshooting: DIY methods can save time and money by allowing you to address the issue independently. However, this approach can be time-consuming if you’re not familiar with the technical aspects.
Professional Help: Seeking professional assistance ensures accurate diagnosis and timely resolution. Yet, it comes at a cost and might require waiting for an appointment or service.
- How does DIY troubleshooting compare to getting professional help?
- What are the benefits and drawbacks of troubleshooting on your own versus seeking professional support?
- When is it more effective to fix computer issues yourself, and when should you turn to a professional?
Online Resources and Forums vs. Official Support
Troubleshooting: Online resources and forums provide a wealth of information and solutions from the community. However, the accuracy of the information can be questionable, leading to potential risks.
Official Support: Companies offering official support ensure reliable guidance, but responses may be delayed or not as easily accessible as community forums.
- How does seeking help from online resources compare to official support channels?
- What are the advantages and disadvantages of relying on community forums versus contacting official support for tech issues?
- When should one prefer using online resources for troubleshooting, and when is official support more suitable?
Prevention Measures and Maintenance
Methods: Proactively maintaining your system and implementing preventive measures can reduce the likelihood of encountering error messages. However, it requires time and effort to stay vigilant with updates and backups.
- What are the benefits and challenges of implementing prevention measures for tech issues?
- How does regular maintenance contribute to reducing the occurrence of error messages on Windows 11?
- When is it more effective to focus on prevention measures rather than fixing issues reactively?
Conclusion
To wrap up, troubleshooting Windows 11 error messages can be done quickly and easily by following a few simple steps. By identifying the error message, checking for updates, restarting your device, and seeking further assistance if needed, you can resolve most issues efficiently. Stay proactive in managing error messages to keep your Windows 11 system running smoothly.

Leave a Reply